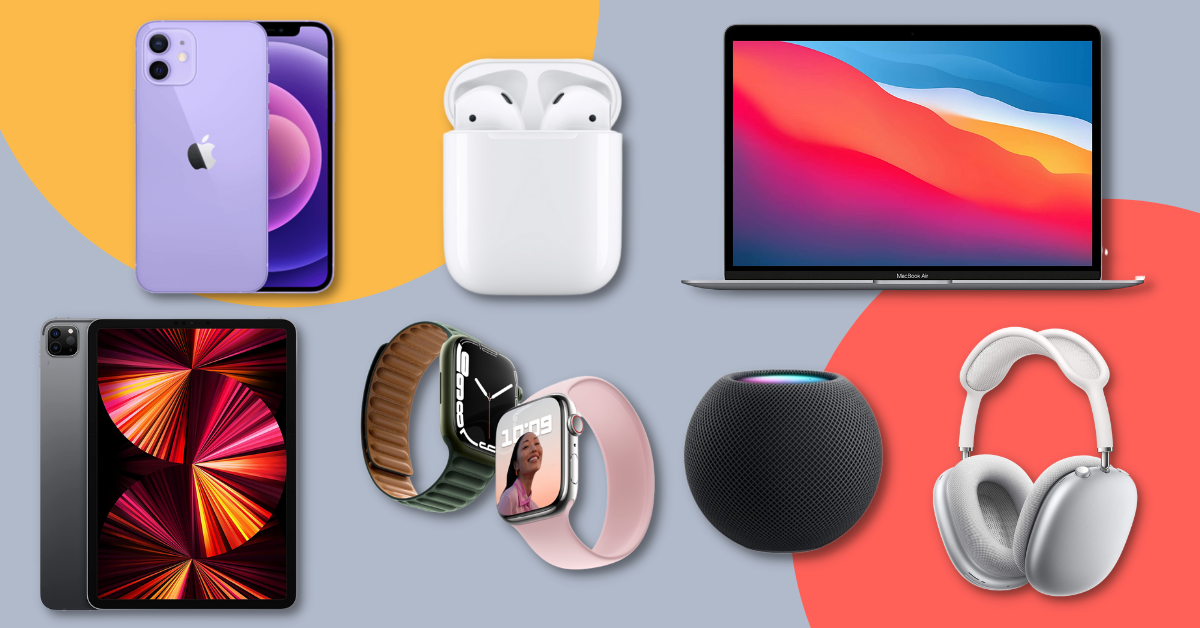
Did you know that Apple products are the most-bought items by our Buy&Ship members? Buying Apple devices directly from Apple US is often much cheaper, and with Buy&Ship, you can easily ship Apple products to the Philippines.
Disclaimer: ALL Mobile Phones may need an NTC license, if needed you will be notified by the local courier. Make sure to always choose our DDP Option when buying a phone abroad.
Enjoy PHP 100 Shipping Credits Using The Promo Code: BNSFLASH
Table of Contents
► Why Use Buyforyou in Your Apple Purchases?
► How to Send Us an Item Request from Apple?
► How to Shop Apple from US & Ship to the Philippines?
Why Use Buyforyou in Your Apple Purchases?
A lot of our members are having problems purchasing from Apple USA- as you all know, their checkout process is a complete hit-and-miss. Our team in Buyandship is dedicated in making your overseas online shopping experience smoother and less hassle. To solve your Apple problem, meet 𝐁𝐮𝐲𝐟𝐨𝐫𝐲𝐨𝐮~ your personal shopping assistant! Shop from Apple USA via Buyforyou and experience these perks:





Please Note: A 6% service fee will be charged for each Buyforyou request. You can pay the shipping fee and select a delivery address when your shipment is “Ready to consolidate”. Let’s see how Buyforyou works!
Send Us a Product Link and We’ll Buy Them For You!
If you’re unable to purchase directly, Buy&Ship Philippines offers a proxy shopping service. Follow the steps in this guide to place your order and have Buy&Ship handle the rest, ensuring a hassle-free shopping experience.

Step 1
Go to Buy&Ship website to log in or register as a member.
Step 2
Go to the Proxy Shopping page and click the “Place Order” button to create an order.


Step 3
After selecting corresponding warehouse, click on “Request An Item.”
Step 4
In the pop-up section on the right, provide accurate information such as the product page URL, product description, product image, and other details.
Within one order, you can add up to 10 items from the same online store. (If the items are from different websites, you will need to submit a new order.)
Simply copy and paste the product information displayed on the shopping website. (If the original product description is in Korean, please copy the Korean content as the product data.)
Then click “Next.”


Step 5
After filling in the product details, click “Save” to complete the ordering process. Wait patiently for us to confirm your order and arrange for payment. Once that is done, your ordering process will be complete!
How to Shop Apple from US & Ship to the Philippines?
Step 1
Go to Buy&Ship website to log in or register as a member.
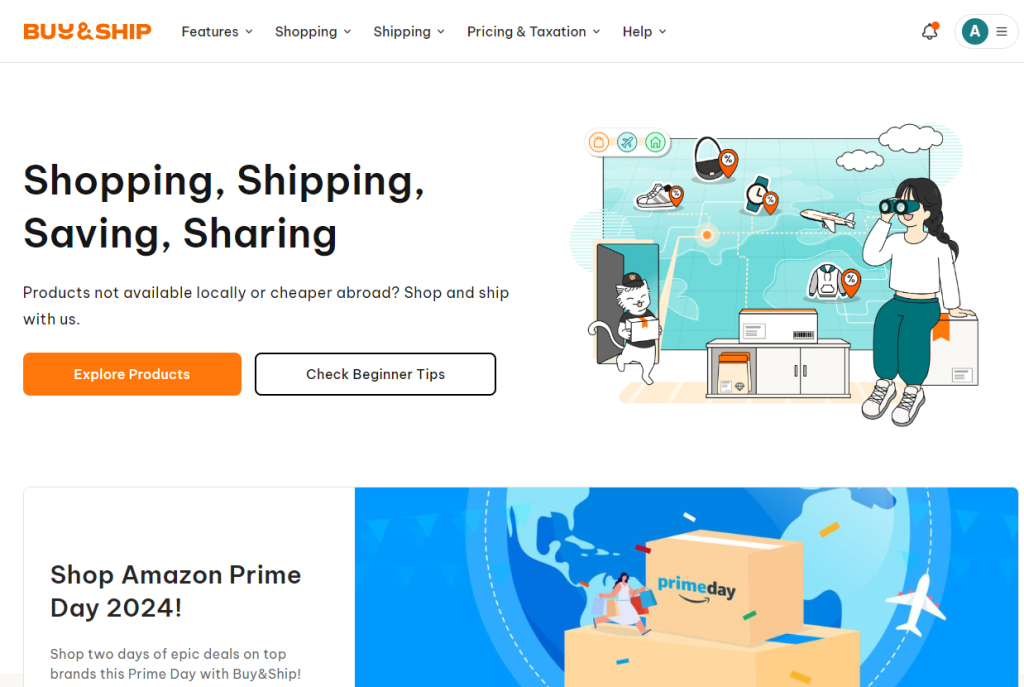
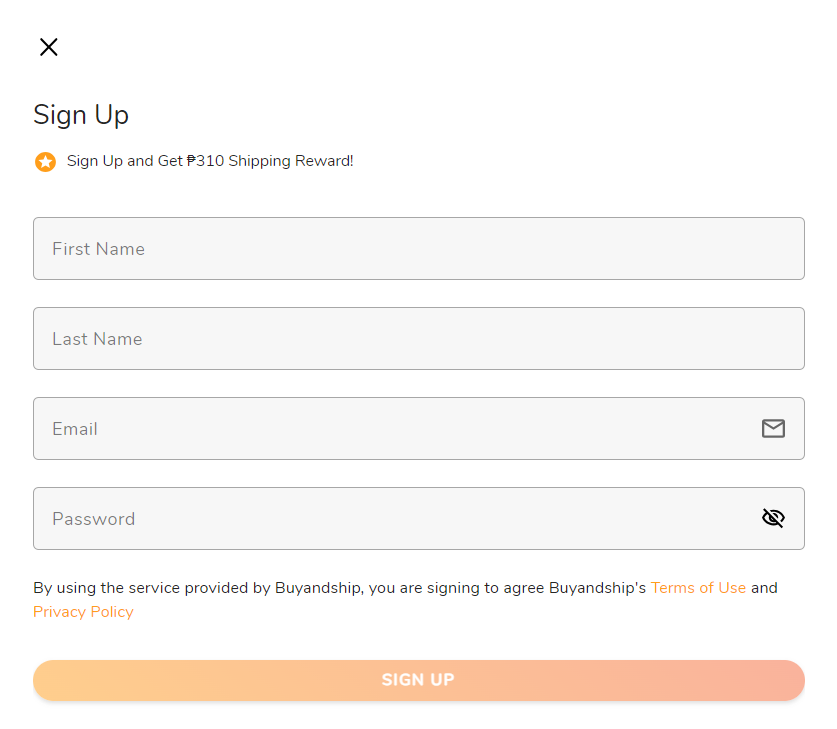
Step 2
Fill in your first and last name, email address and set your account password. Click “Sign Up” once details are completed.
Step 3
Visit Apple US official online store.
You can start browsing by categories, or search for a particular product on the search bar!

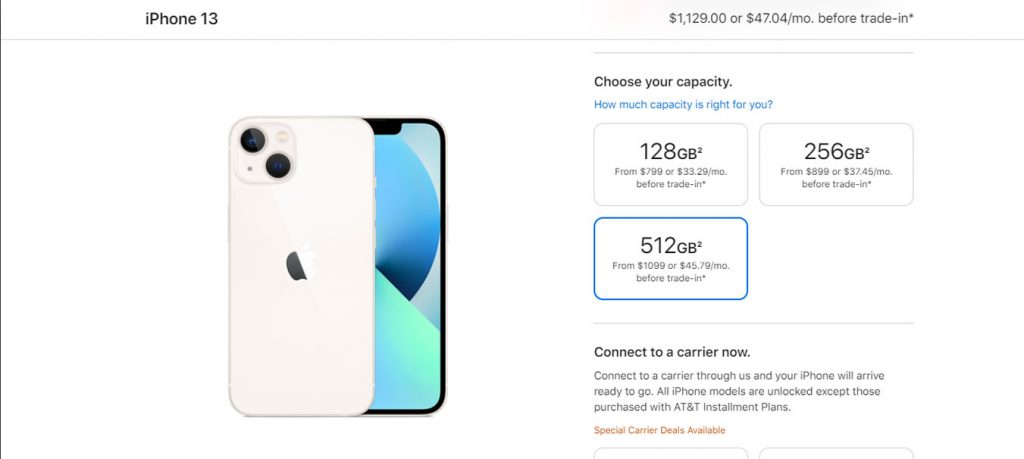
Step 4
If you wish to add an item into cart, select your size and click “Add to Bag”.
When you’re ready to checkout, you’re able to go to your cart by clicking top right corner as shown.
Step 5
When you’re in the cart, double check the items you’ve added. Click “Go to Checkout” to proceed.
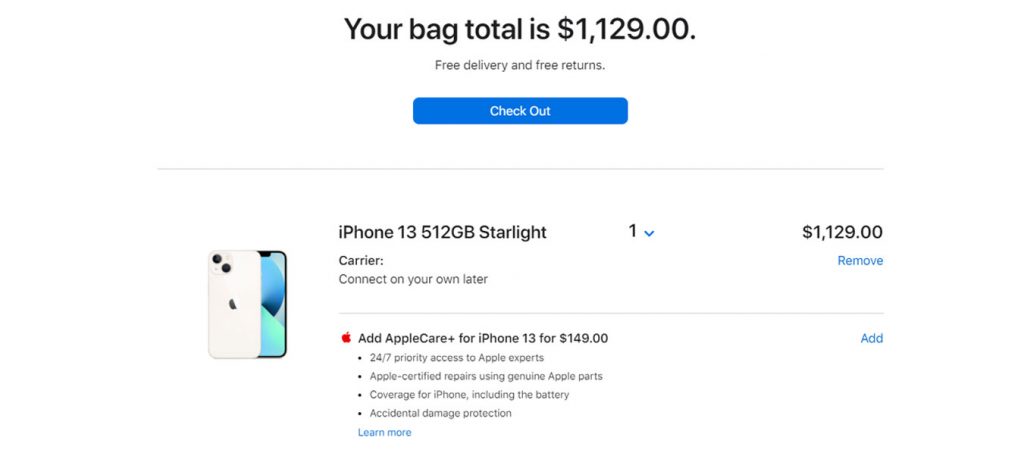
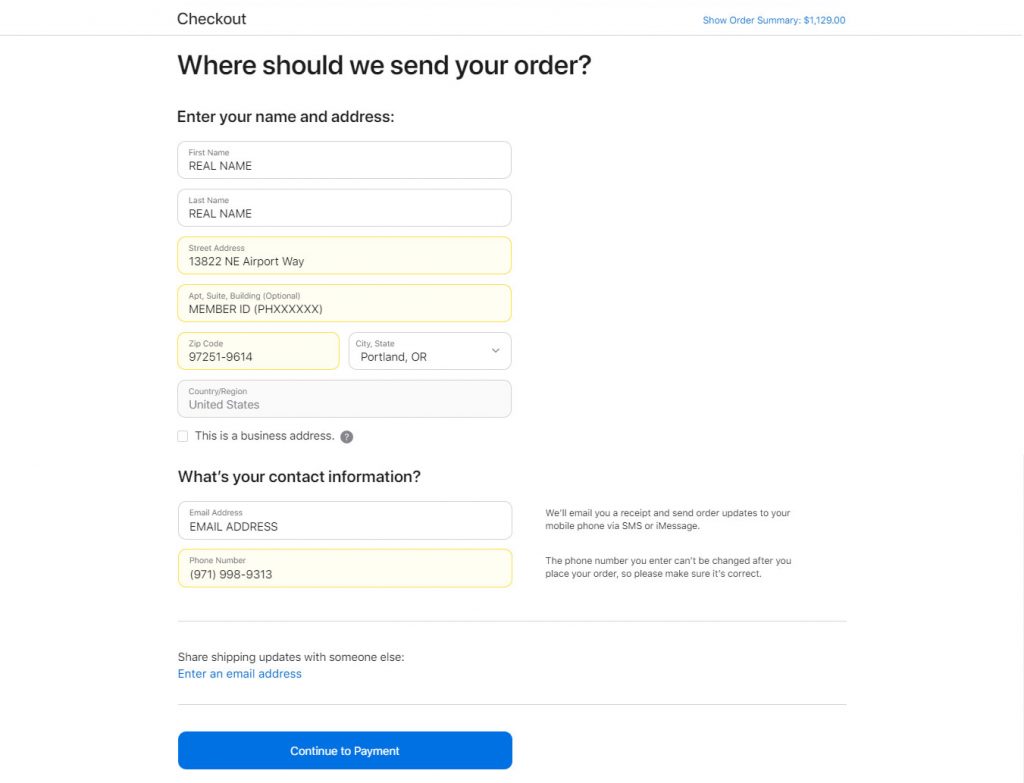
Step 6
Fill in your email, name with your BNS member ID, BNS US warehouse contact number and address.
For warehouse number and address, go to “Overseas Warehouse Address” on your Buy&Ship member centre and view the information of Buy&Ship’s US warehouse.
Click “Save & Continue”.
Step 7
Choose your payment method of either credit card, or PayPal.
Enter your payment card details and click “Review Order”. You won’t be charged at this stage.
Tip: Call the Customer Service of your bank in advance and tell them to allow the transaction. Right after payment, confirm again with your bank to make sure your payment wasn’t blocked.
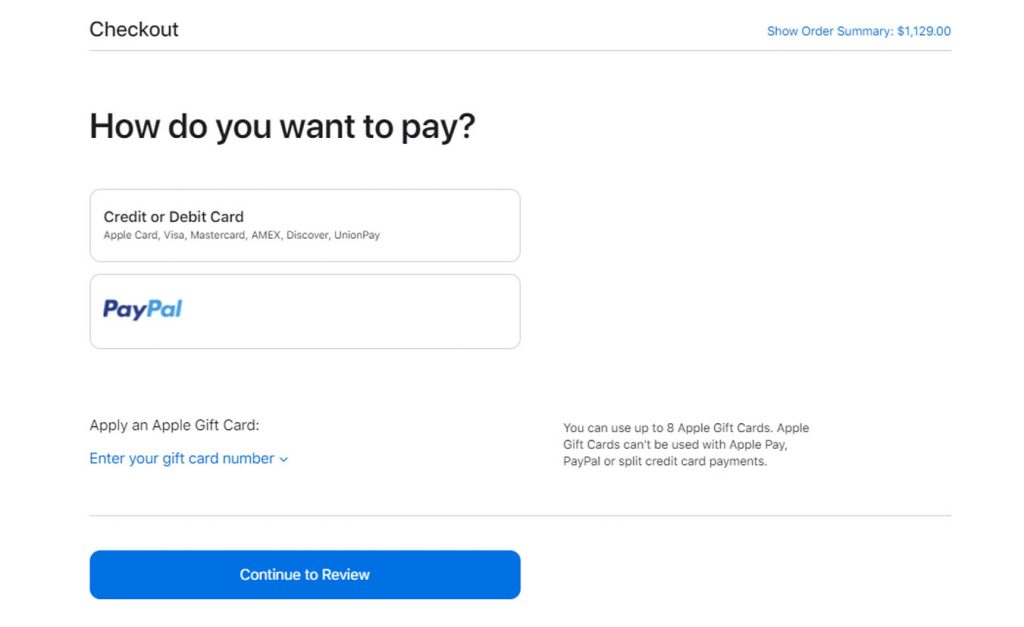
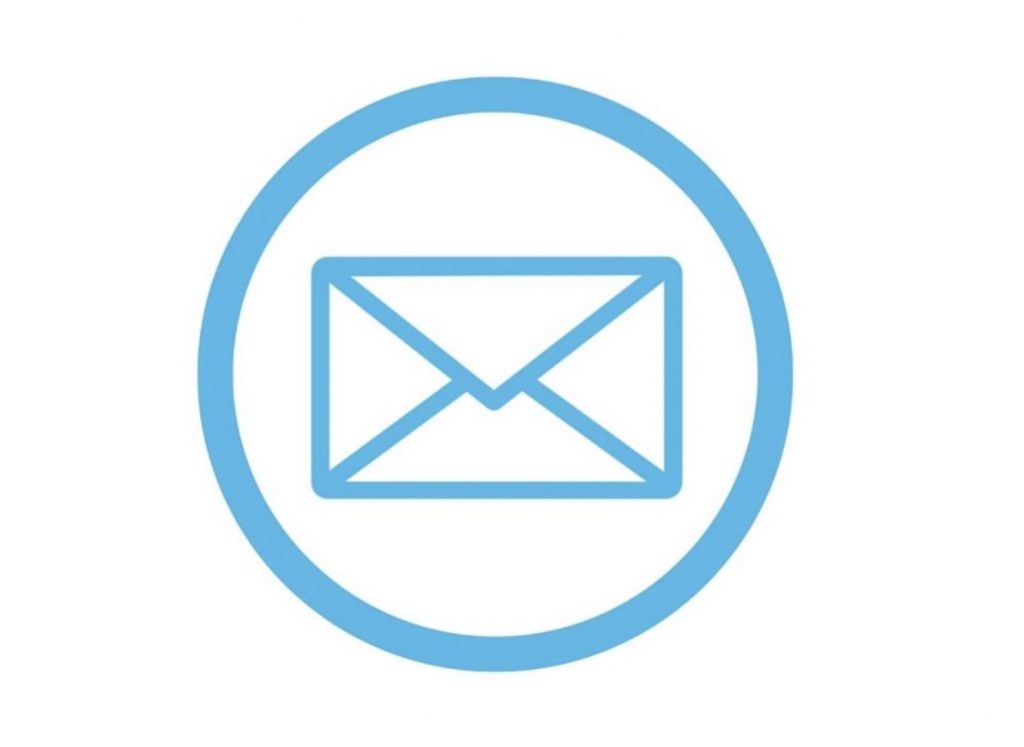
Step 8
Remember to declare your shipments at your Buy&Ship member centre once you’ve received the shipping confirmation email from Calvin Klein US!



